利用老毛桃WinPE制作启动U盘安装系统
admin
- One minute read - 21 words最新教程请参考: http://www.laomaotao.net
利用老毛桃WinPE制作一个可启动的U盘安装系统,如果没有老毛桃WinPE,可以到下面地址进行下载:
http://73.duote.cn/winpeboot.iso
下载完后,我们可以将下载后的ISO文件用光驱虚拟器打开,当然,也可以刻成光盘,这就随你意愿了,如图:

我这里是三个可移动媒体,一个是物理光驱,一个是用来制作可启动的U盘,最后一个就是虚拟光驱了,我们可以双击自动运行,如果不能自运行,也可以打开这个虚拟光驱,找到SETUP\PESetup.EXE文件,运行进行安装,弹出界面:
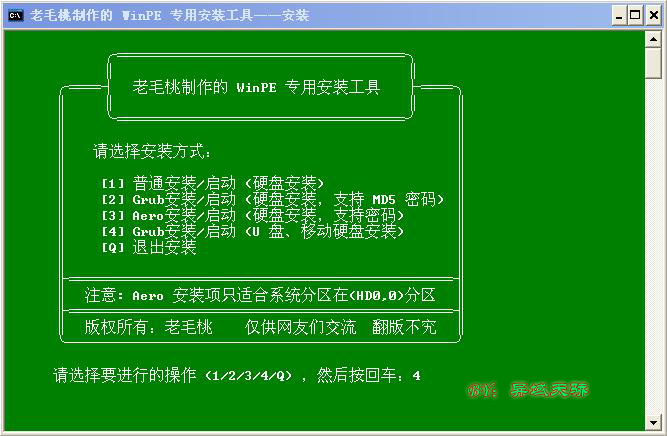
因为我们要做U盘启动,所以,要选第4项了,输入4,然后回车 下面,就是我们最关键的一步了,设置U盘第一启动,如果这步不会,那就等于前功尽弃了!
首先,将你制作好的可启动U盘插到你的电脑上,然后,进入BIOS进行调整第一引导顺序了,因主板不同,BIOS多少有点区别,以往用光盘装系统,必须调整启动项为光驱启动,而现在我们要用U盘装系统,所以要调整为U盘启动。
下面我们举例两个不同bios的调整方法。
1、按DEL进入BIOS,进入boot选项卡,选择“hard disk drives”(硬盘驱动器) 把电脑的第一启动项设为USB设备启动—–修改BIOS后记得保存哦!快捷方式一般F10!**
接下来,我们就可以重启电脑,用你的启动U盘进入你的WINPE来进行恢复,还原系统了,可以按提示去操作,这里就不多说了,不会在PE下安装系统的,可以见这个贴:
利用WINPE恢复安装GHOST镜像文件: http://bbs.cfanhome.com/read-htm-tid-314918.html
这 样,重启后完成最后的安装,到此,用U盘安装操作系统完毕!而且,值得一提的是,由于整个过程都是在硬盘里读取数据,所以安装速度比光盘安装更快。而且, 有了这个启动U盘,再也不用害怕系统崩溃了,就是重要的资料保存在C盘里,也不用怕了,因为你可以用U盘启动WinPE,然后进入他的分区,转移恢复你的 重要资料。也希望网友们可以根据这个举一反三,灵活运用你制作的U盘启动WinPE工具进行各种操作。